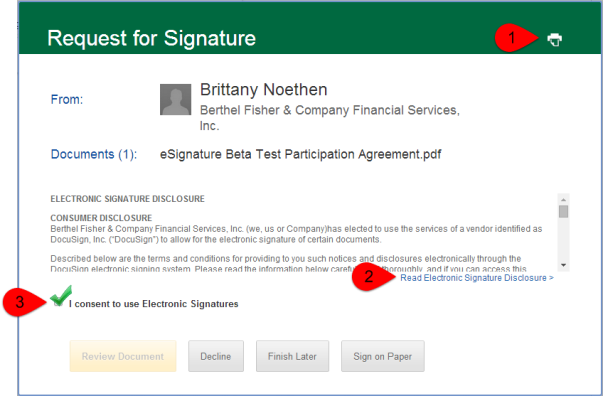
This process begins when you receive an email requesting that you electronically sign a document. The email is sent by DocuSign on behalf of the sender and has a message from the sender and a link to open an electronic envelope with the document. After opening your email, click Review Documents to access the documents. A new web browser window opens, connects to the secure DocuSign Online Signing Service website and displays the Welcome or Overview page.
Note: If your client is signing documents in-person, view this for more information about how the in-session signing process is initiated.
You will need to verify your identity using Signer Authentication. We use the ID Check authentication method. With this option you are prompted to enter some personal information and then you are presented with questions about yourself based on data available in public records. See Validating the Client ID for more information about this process.
The introduction page list the documents included in the envelope. It also has the consumer Electronic Signature Disclosure, which covers conducting business electronically with the sender. Signers must review the consumer Electronic Signature Disclosure and select the checkbox (#3) to agree to conduct business electronically, before they can view the documents. Signers can either view (#2) or print (#1) the Electronic Signature Disclosure if they don't want to read and review it from this window.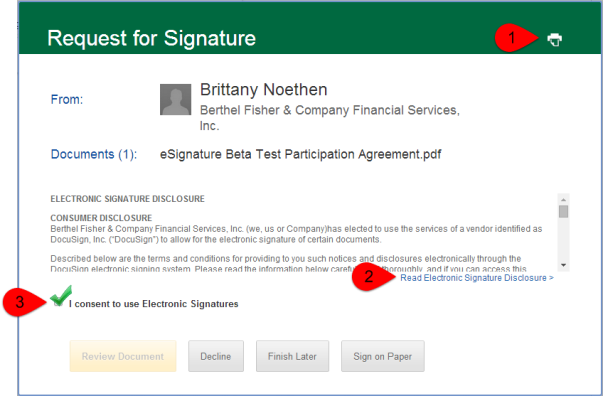
Note: Important! Signer's must agree to conduct business electronically with the document sender in order to view and sign the documents.
If signer's do not want to eSign their documents, they can also opt to:
The first page of the document you are signing is shown in the window. There are several controls available for your use.
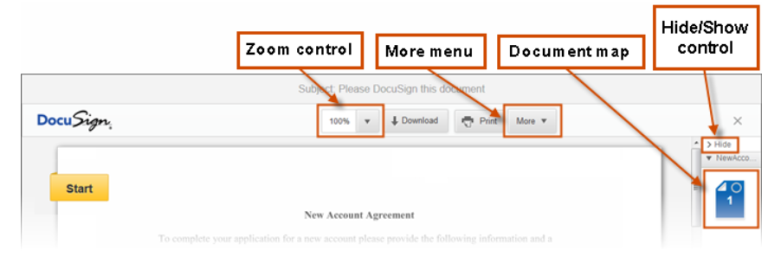
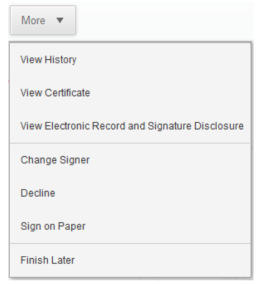
View History: This option shows envelope data and history.
View Certificate: This option opens a new browser window with a PDF version of the certificate of completion, which includes information about the envelope events, and the consumer disclosure. The PDF can be saved or printed.
View Consumer Disclosure: This option shows the consumer disclosure for the envelope.
Change Signer: If you should not sign the documents in the envelope, this option is used to send this document to a different person to sign. You will be asked to provide the new signer’s name, email address and a reason for changing the signer. The reason for changing the signer is sent to person that sent the document, along with the new signer’s name and email.
Decline to Sign: This option lets you decline to sign the document. You might be asked to provide a message for the person that sent the document telling them why you have declined to sign.
Sign on Paper: This option lets you print and sign the document on paper. See Choosing to Sign on Paper for more information about using this option. In some cases this option might not be available.
Finish Later: This option lets you exit the signing process. You can return to sign the document later by using the link in the email notification.
Attach: The sender is asking you to provide some supporting documentation. See Adding Attachments for information about submitting the documents.
As the arrow leads you through the document, use the following guidelines for filling out information:
Note: Some fields, such as signing date fields, are automatically filled in based on information available to the system. You cannot change or modify this information.
When you have completed adding information to all the required tabs in the envelope, the indicator arrow change to a box that says Confirm Signing and a message box appears around the box. You are ready to review your documents and complete signing.
When you have completed adding information to all the required tags in the envelope, the indicator arrow changes to a box that says Confirm Signing and a message box appears around the box.
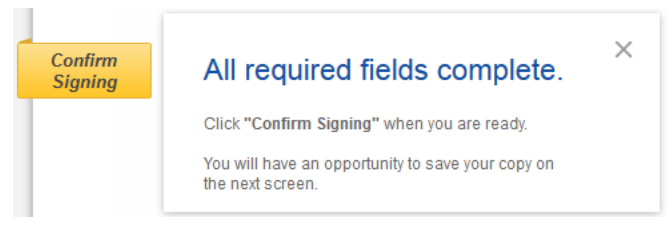
You can stay and review the document and make any changes to the information you have added and add information to other tags. After you are done reviewing the document, click the Confirm Signing indicator.
Your signing information is saved and a message window stating that you have completed your documents appears over the document.
You are given the option of downloading a PDF copy of the documents or printing a copy of the documents.
Additionally, you can sign up for a free DocuSign account and save the document in your account.
You can close the message window by clicking the X icon in the upper right corner.
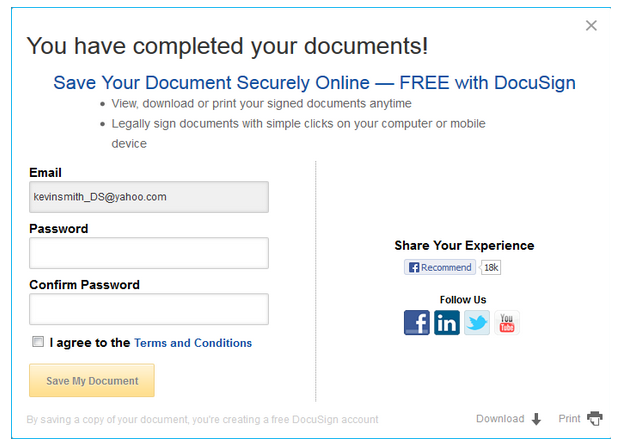
After closing the message window, the browser displays a website designated by the sender.
Congratulations! You have successfully completed electronically signing your documents.
When all the documents in the envelope are completed, you will receive an email confirming that all parties have completed signing the envelope and giving you the option to download a PDF copy of the documents.